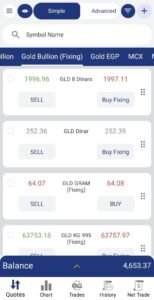Mobile Trader
This is an easy and friendly supporting Help which is an HTML-based online help. This Help allows you to concentrate on whatever part of the Mobile trader you need to learn about by automatically laying out generated topics in a consistent and professional style.
Nowadays, a mobile app has become crucial for all industries, and it has revealed many business opportunities.
What is the app?
The app: This is a stripped-down version of the original app, better suited for countries where the majority of phones are plagued by data issues and memory limits. The apps solve these issues by packaging their main features into smaller app with different content that takes less time to download and does not run through your data, resulting in higher conversion and lower drop rates during the installation process.
Why the app?
1-It works with a poor Internet connection so the app will run smoothly on the weak network.
2- Reduce data usage.
3- No need for big free space because the app needs a small storage space compared to the standard app.
4- Works perfect for smartphones with low RAM.
5- Save battery.
6- Exponential Speed.
7- History Analytics.
8- Tree account structure.
9- Multi-session.
10-Dark Mode.
Mobile Trader Help Index:
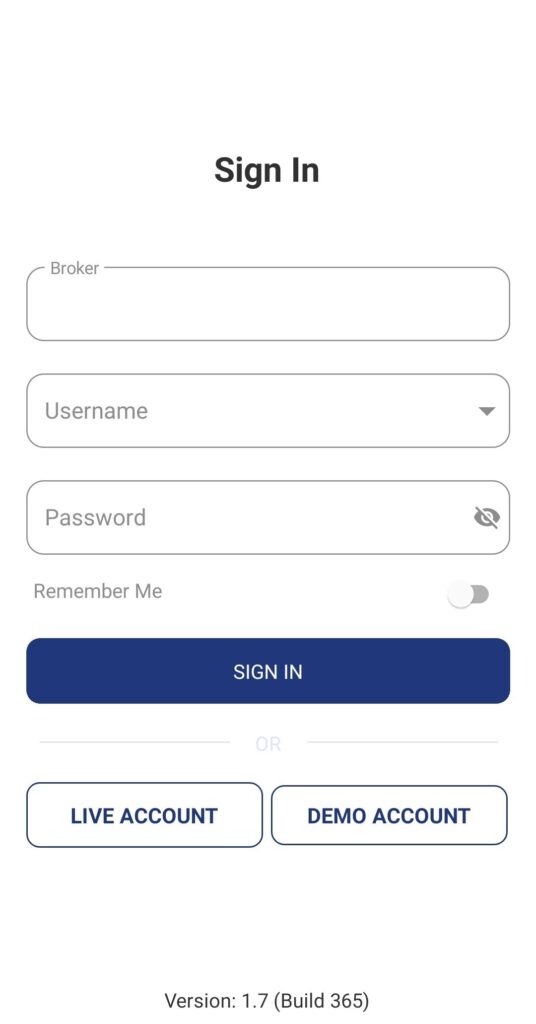
After launching the application the login screen will appear that has the following fields:
| Name | Description |
| Server | Select your broker server by typing the first letters of its name. |
| Username | Your trading account username. |
| Password | Your trading account password. |
| Remember Me | To save your username and server so that the application will auto-login on next time you use the application. |
| Login | To login to your trading account. |
| Demo Account | To register for a demo account. |
| Live Account | To register for a live account. |
Demo Account
From this option, you can create a new demo account to practice trading without exposing your real money.
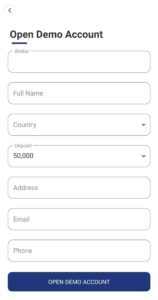
Fill in the needed information then tap on Open Demo Account, afterwards you will receive your trading username and password over the used email; later on, log in to your demo trading account using the provided credentials.
Live Account
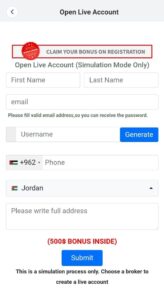
Fill in the needed information then tap on Submit, afterwards you will receive your password over the used email; later on, log in to your Live trading account using the credentials.
Mobile users can get live prices of various symbols from the Quotes screen
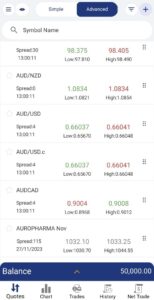
If Advanced is enabled users can get live prices of various symbols with its information in the Quotes screen like Spread, High, and Low, and time
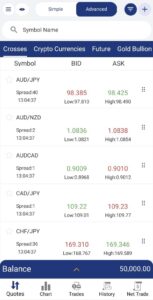
If One-Click trading is enabled users can open Buy/Sell positions easily from the Quotes screen.
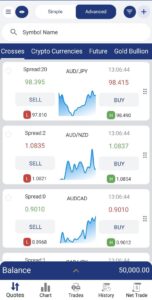
Users can click on any symbol and this menu will appear for:
- Trade
- Chart
- Create Alert
- Details
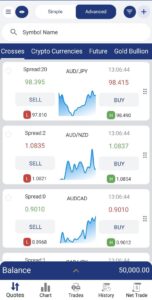
Or by Swiping the symbol left for a simpler experience to be able to go to trade, chart screen or Add symbol to favorite watchlist.
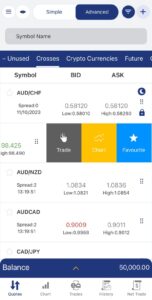
Also, the symbol can be hidden by swiping the symbol right.
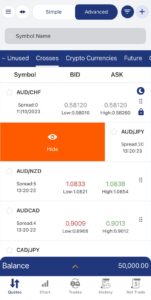
The landscape is also enabled for better viewing of the application.
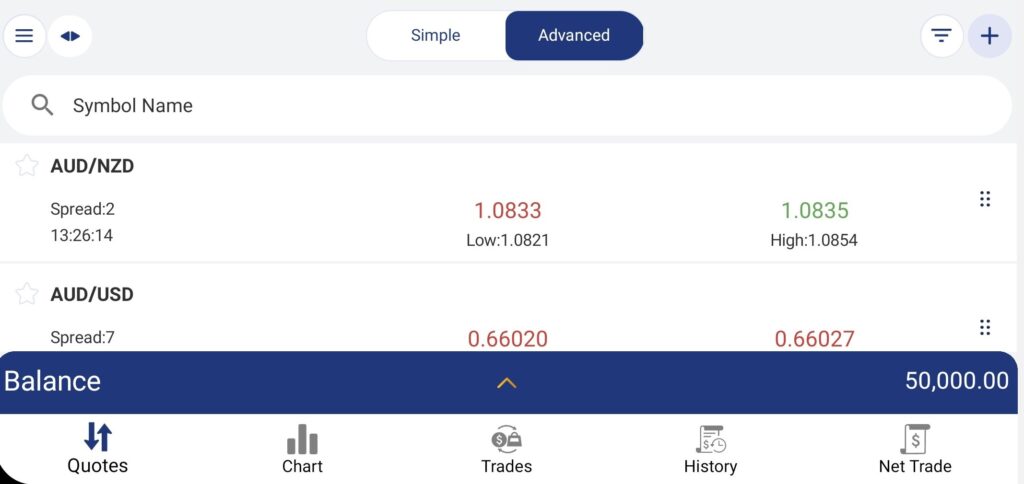
Search for any symbols in the quotes screen using the Search function ![]()
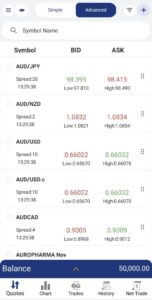
Select any symbol and get detailed information for symbols.
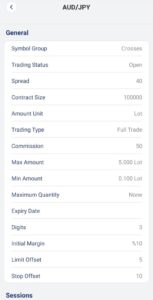
| Name | Description |
| Symbol Group | Show the Group name of the symbol |
| Trading Status | Show’s if the trade status is Open or Closed |
| Spread | Shows the spread amount for the symbol which is the difference between the bid/ask price |
| Contract size | Shows the contract size for each symbol |
| Amount Unit | Shows the Symbol unit |
| Trading Type | Shows the type of trading either “Full Trade” or “Close Only”, If it is set to “Full trade” then this symbol is tradable with buy & sell orders, And if it is set to “Close Only”, This symbol position can be only closed. |
| Commission | Shows the calculated commission for each symbol per 1 lot |
| Max Amount | Shows the maximum allowed amount per deal for symbols |
| Min Amount | Shows the minimum allowed amount per deal for symbols |
| Expiry Date | The expiry date for each symbol is set from the dealing room side, this option often appears for the future symbols, which shows when will be the last time that you can trade on each symbol |
| Digits | Shows the number of digits that is set for this Symbol. |
| Initial Margin | This indicates the amount that the trading account should have in the Effective Margin to be able to buy 1 lot from this specific Symbol. |
| Limit Offset | This option shows you the number of pips that should be away from the current market price to be able to place limit orders. |
| Stop Offset | This option indicates the number of pips that should be away from the current market price to be able to place stop orders |
| Sessions | Shows the Weekly opening and closing times, also Daily Break times. |
You can manage which symbols will show in the quotes screen from Edit Symbols.
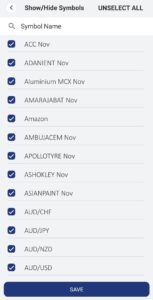
The menu provides ![]() many options to help with your day-to-day trading experience.
many options to help with your day-to-day trading experience.
Menu
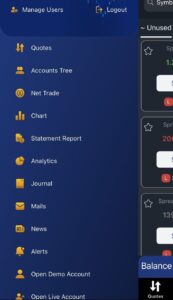
-Accounts Tree:
View all the accounts for the logged-in client/Office/Group with the same as client terminal Tree account structure.
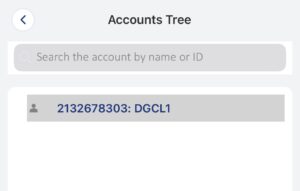
-Net Trade:
View the net open position details of each opened (Buy/Sell) Symbol with the ability to deliver physical orders. such as the amount of each Net Hedged position and the total average price of the net positions.

| Name | Description |
| Average Open Price | The average price for each net opened symbol |
| Current Price | The current closing price of each net opened symbol “Current Market Price” |
| Commission | The total commission for each net opened symbol |
| Interest Amount | The total interest for each net opened symbol |
-History Analytics:
Track your activity with the Advanced History Analytics Graph screen. you can get analytical data of the trades for the symbols, get to know your most profitable symbols and most affected symbols.
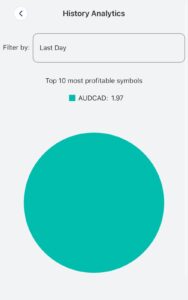
Users can also view according to daily, weekly, monthly Filters.
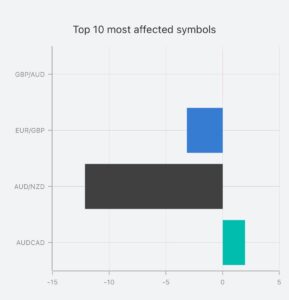
-Mails:
View your Mail Box and search for a specific email using the search field.
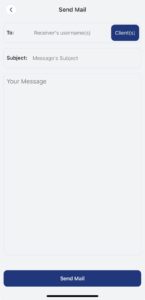
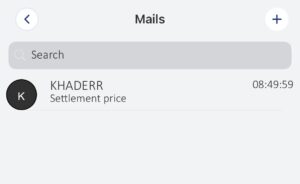
-Market News:
you will be updated with any new news story, You will read fresh news stories moment by moment and from trusted sources.
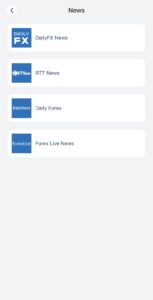
Using the Search Headlines, you can type any word or date that relates to the news story you are searching for, to read full news stories, tap on the news headline.
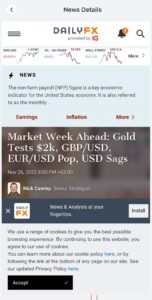
-Alerts:
check your alerts or create a new alert and receive notifications when the price reaches the alert value:
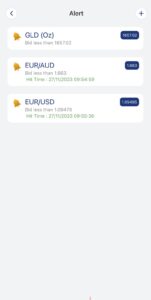
-Open demo account:
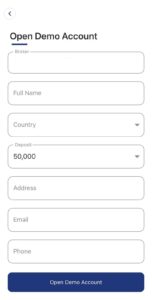
-Open live account:
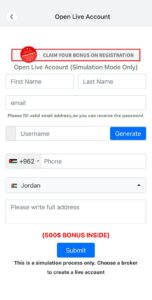
Settings:
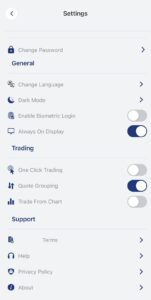
-About us:
Shows the information about the company the trader is registered with.
When you open the Settings from the trader menu, This screen will be opened which has several options to enhance your trading experience and customize your daily trading routine to the best that suits you.
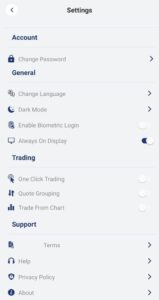
- Change Password
From here traders can change their login password type in the new password then tap on confirm.
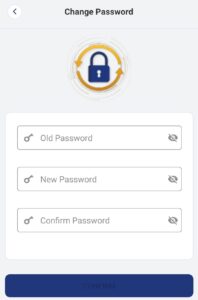
- One Click Trading
When enabled ![]() traders will be able to place positions swiftly from the quotes screens with the amount configured from this setting.
traders will be able to place positions swiftly from the quotes screens with the amount configured from this setting.
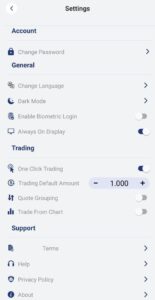
The Quotes Screen will be shown like this
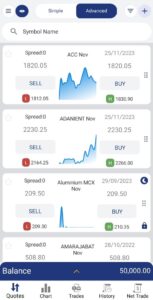
- Quotes Grouping
When enabled ![]() the Symbols will be sorted by main groups Crosses, Futures, and USD pairs; This depends on the dealing room symbols groups configurations.
the Symbols will be sorted by main groups Crosses, Futures, and USD pairs; This depends on the dealing room symbols groups configurations.
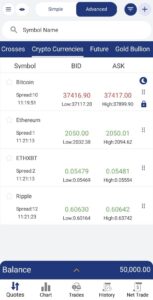
- Trade From Chart
When enabled ![]() traders will be able to place trades from the chart screen to be able to make studies on the open trades and manage those trades.
traders will be able to place trades from the chart screen to be able to make studies on the open trades and manage those trades.
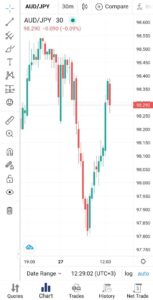
- Support Section
Reach and read the following support links
- Terms
- Help
- Privacy Policy
- About
After login with the account, you can start trading by tapping on the desired symbol from the quotes screen, you can also check your accou
nt summary from the bottom of the screen
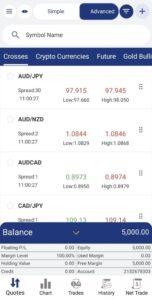
Place instant market order at speed like a charm by enabling One-Click trading from settings or from the icon
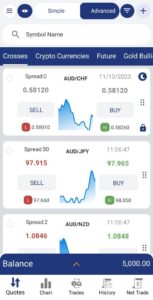
From the trade page, view the Live Ask and Bid prices to trade on, Just fill in the desired amount to trade on and then choose whether to Buy or Sell.
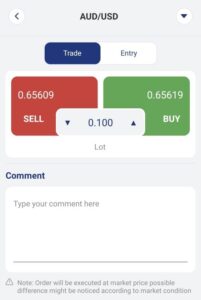
Place Entry order easily and by one click, by selecting the Entry tab, a new window will appear where you can select the type of pending orders you wish to place (Buy Limit, Buy Stop, Sell Limit, Sell Stop), with the ability to place instant SL and TP on the pending orders.
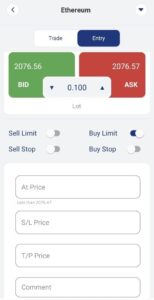
Account Summary
– Margin account summary:
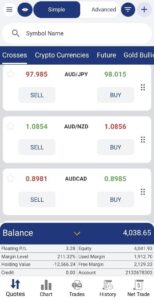
Account summary can be viewed from Quotes, Trade, and History. The Account Summary is updated in real-time according to market movement and transactions done in the account to stay updated with your account status.
The account summary panel shows the following information:
| Name | Description |
Balance | The real amount of money a client has in his account. |
Account | The selected account for trading |
Floating P/L | The profit or loss the client gains or loses respectively, for all currently opened positions. |
| Equity | Balance + Flt P/L + Credit |
| Free Margin | Called also the Effective Margin, which equals Equity + Margin Req. (The Minus value indicates the possible danger and closeness to Liquidation). It means how many lots of a certain currency a client can buy with the money which he actually has. |
Margin Level | This equals to (Equity/Margin Req.) * 100% (the bigger number, the better), it is the most important value that both the client and the market maker should keep on watching because depending on its value, it can be decided how many lots the client can buy with the money left with him/her, and if the account is close to Liquidation point. If it was 100.00% or more, the account is on the safe side, if it was less, then there is a danger of liquidation to happen soon. |
Used Margin | Called also the Margin Requirement, which is the amount of money that the can client afford in his account to buy 1 lot of a certain currency. As an example… which takes (-1000) 0ff for each 1 lot, means 100$ for each 0.1 lot. |
Credit | An amount of money put to the account of a certain client in order to be paid later (like a debt). |
– Physical account summary :
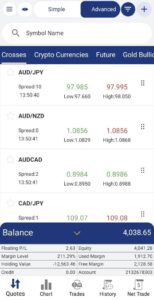
In case the account type is physical then the account summary will include the following:
| Name | Description |
Account | The selected account for trading |
Balance | The real amount of money a client has in his account. |
Floating P/L | The profit or loss the client gains or loses respectively, for all currently opened positions. |
| Assets Value | Initial Balance + Flt P/L |
| Holding values | Floating value based on the current market rate Which equals = Amount * Contract Size * Current Market Price */ Ref Price |
Cash | Initial Balance + Flt P/L – Holding Value |
Credit | An amount of money put to the account of a certain client in order to be paid later (like a debt). |
Trade
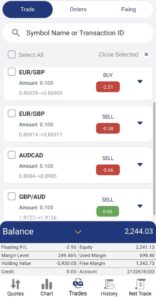
he Trade tab shows all open positions and open orders where clients can perform many operations on them such as normal closing, partial closing, hedge closing, and many more that will be explained below in this article.
The trade tab consists of the following:
| Name | Description |
Symbol | The name of the placed symbol for each position or order |
Open Price | The open price for each placed market position |
Current Price | The current closing market price for each placed market position |
| Type | The type (Buy/ Sell) of each position, the type (Buy Limit, Sell Limit, Buy stop and sell stop for each order) |
Amount | The amount of each position or order |
P/L | The floating profit or loss for each placed position on the trade tab. |
By clicking on any opened position or any opened order in the trade tab it will expand to show more information on the trades that have been placed

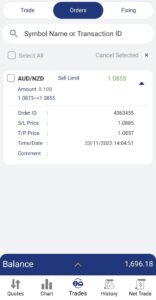
| Name | Description |
Order ID | Shows the order ID for each order |
Ticket ID | Shows the order ID for each position |
Commission | If it is set, it shows the commission in minus (-) sign for each placed position which will be deducted from the account balance |
SL Price | The price of stop loss for each placed position or order “If this position/order is managed” |
| T/P Price | The price of take profit for each placed position or order “If this position/order is managed” |
Interest | If it is set, it shows the interest amount for each position/order |
Time/Date | The time and date for each placed position/order |
Comment | Shows The comment for each position or order |
Inverse | By tapping on inverse it will close the current position at market price, and open a new opposite position with the same amount and symbol at market price |
Double | By tapping on Double it will open a new position with the same amount and the symbol at market price |
By selecting any open market position, a pop-up message will appear that has several options to control the market position:
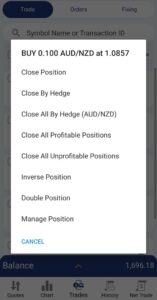
- Close Position:
To fully or partially close the selected position.
- Close By Hedge
If there are open Buy and Sell positions for the same symbol you will be able to select the ticket IDs for the buy and sell and choose to close them by a hedge.
- Close All By Hedge
If there are open Buy and Sell positions for the same symbol you will be able to close them all by a hedge.
- Close All Profitable Positions
To close all opened positions that have profit/loss in positive value.
- Close All Unprofitable Positions
To close all opened positions that have profit/loss in negative value.
- Inverse Position
To close the current position at market price, and open a new opposite position with the same amount and symbol at market price.
- Double Position
To open a new position with the same amount and symbol at market price
- Manage position
Manage the opened positions/orders by placing SL/TP values, you can manage full position or partially.
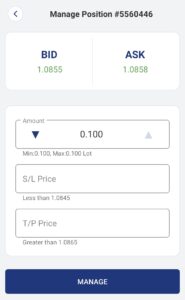
- Modify Order
Modify the opened orders by placing SL/TP values, you can modify a full order or partially.
- Cancel Order
Cancel the pending order
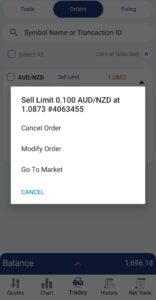
- Modify pending order (Buy Limit, Buy Stop, Sell Limit, Sell Stop) prices, From the Order tab.
Update the pending order
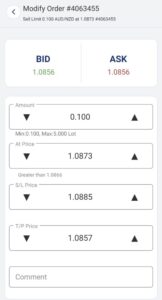
Chart
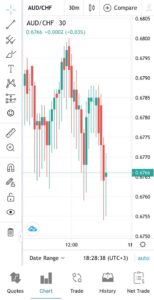
Advanced Customizable Chart, equipped with many helpful tools to make studies according to chart prices and predict the movement of rates to ensure better decision making and maximize profit.
- Various time frames
- 50+ intelligent drawing tools and indicators
- Multiple Styles layout
- Advanced prices scaling
- Customizable templates
From the chart tab, traders will find useful indicators they can use in the technical analysis and studies of market movement, also there is comparison functionality where they could compare any symbol chart with another.
| Icon | Description |
| Symbol list, in order to select the symbol or type it manually in order to show search results after clicking. | |
| Chart Period, to change the chart periodicity to one of the following periods: 1 minute, 5 minutes, 15 minutes, 30 minutes, 1 hour, 5 hours, 1 day, 1 week, 1 month | |
| Bar’s Style, from here you can change the price styles on the chart to view it as Bars, Candles, Hollow Candles, Heikin Ashi, Line, Area, or Baseline. | |
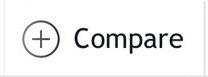 | Symbol Compare, From here you can add another symbol to the chart or compare between Symbols charts. |
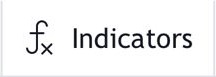 | Indicators, from here you can add the desired technical indicator to the chart. |
| Chart Options, which will allow the client to customize the chart, reset the chart interface, hide, and many other options. |
Chart Trading allows traders to perform trading operations directly from the chart screen so traders can see their managed orders and positions in context with their analysis and market data.
Chart Trading can be enabled from menu >>> Settings >>> Trade From Chart.
Extra Tip: If traders want to add new manage orders or modify existing managed orders SL/TP, They can drag the position line to add new SL/TP, or drag the SL/TP line to modify the order price.
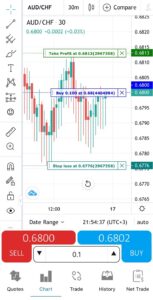
The history screen shows the history of all transactions that were done for a certain period for the selected account, it consists of the following:
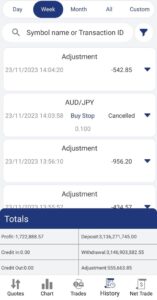
| Name | Description |
Symbol | The symbol name of the transaction ( Money transactions will be empty) |
Type | The type of transaction |
Amount | The trade amount of the transaction (Money transactions will be empty) |
Close time | The transaction closing time and date (Money transactions will be empty) |
PL | Profit/Loss |
Price | Showing open price and Close price (Money transactions will be empty) |
There are four sorted period options available to choose from Day, Week, Month, All, Custom
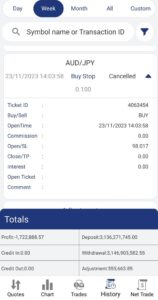
| Name | Description |
ID | Order ID |
Commission | The Commission amount of the transaction (Money transaction will be empty) |
Open SL | The open or stop loss price for the transaction (Money transaction will be empty) |
Close TP | The close or take profit price for the transaction (Money transaction will be empty) |
Interest amount | The Interest amount of the transaction (Money transaction will be empty) |
Status | Status of the transaction |
Traders can search for specific Historical data by typing the symbol name or Transaction ID from the search field.
By using the filter Option ![]() traders will be able to view historical information Filtered by Market Orders, Limit/Entry, SL-TP/Exit Orders, Money Transactions, ALL
traders will be able to view historical information Filtered by Market Orders, Limit/Entry, SL-TP/Exit Orders, Money Transactions, ALL
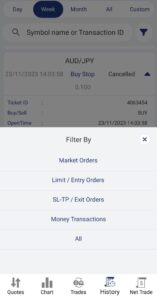
Totals will be calculated per the selected period showing totals of Profit, Credit In, Credit Out, Deposit, Withdrawal, Adjustment.
As the market of any product is open, many will have the chance to buy the wrong product or commodity. Many have argued that having an account in gold and other precious metals in paper/certificate will be blown up with the physical market.
Delivery options are now available in the mobile trader.
Start By:
- Selecting the Desired Symbol from the quotes screen.
- Set your order amount and start buying positions.
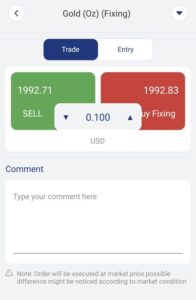
- Go to the trade screen and tap on the position then choose “Delivery”.
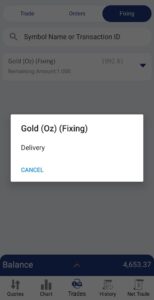
- This will option will open the cart screen
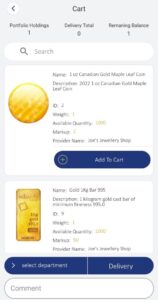
| Option | Description |
| Image | The image of each delivery item |
| Name | The item Name from each delivery item |
| Number | The item ID from each delivery item |
| # of items | The number of units to be delivered. This can be changed if you tap on the increase or decrease or insert the desired units amount |
| Weight | The weight of each delivered item |
| Summary List | Displays the Portfolio Holding, Delivery Total, and Remaining Balance |
| Department | To choose the department to receive the delivery order. |
| Submit Delivery Order | To confirm the delivery order and send the request to the dealing room. |
If you still have items for delivery, a cart icon ![]() will be showing in the quotes screen so you can view your delivery items.
will be showing in the quotes screen so you can view your delivery items.